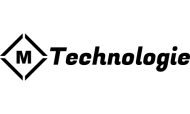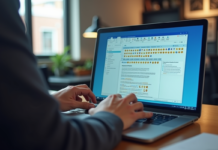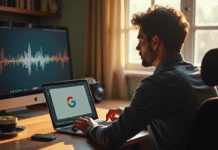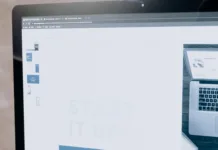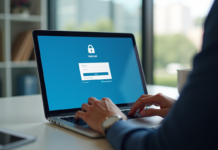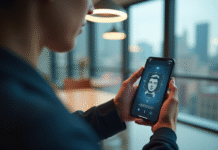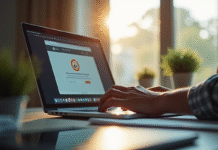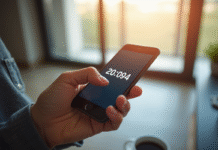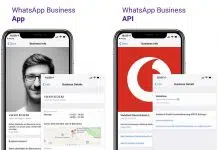Salut tout le monde ! Aujourd’hui, je parle de résolution, taille d’impression, ppi, dpi et entreprise !
L’ idée de cet article m’est venue après plusieurs discussions animées avec mes amis du club photo.
A découvrir également : Windows 11 est lancé : que savoir avant de procéder à sa mise à niveau
En effet, alors que l’organisation de leur exposition annuelle de photos bat son plein, plusieurs questions sur la résolution des photos par rapport à la taille d’impression ont fait surface.
Beaucoup d’entre nous, y compris moi, ont cherché à répondre à ces questions. C’est alors que j’ai réalisé que malgré une bonne connaissance du sujet, il y avait certains points qui restaient flus, certaines croyances que je voulais remettre en question.
A lire aussi : Systèmes d'exploitation les plus utilisés en juin 2019 : Analyse et tendances
Donc, j’ai pris la décision d’écrire cet article pour résoudre la question, une fois pour toutes, aussi simplement que possible. Je vais en faire une affaire personnelle !
Donc, aujourd’hui, je parle de mes conclusions. Nous répondrons à ces questions
- Quelle est la résolution ?
- Pourquoi la résolution n’a-t-elle pas d’importance sur un écran ?
- Quelle est la résolution minimale à imprimer ?
- Quelle taille pouvez-vous imprimer en fonction de la taille de vos photos ?
- Comment redimensionner une image correctement ?
Plan de l'article
- Qu’ est-ce que la résolution ?
- Sur un écran, la résolution n’a pas d’importance. Pourquoi ?
- L’ importance de la résolution pour imprimer une photo
- Quelle résolution est nécessaire pour une impression de bonne qualité ?
- Quelle taille d’impression peut être obtenue en fonction de la taille de l’image ?
- Que faire si votre image est trop petite pour être imprimée à la taille désirée ?
- Comment redimensionner une image correctement
- Constatation
- Imprimer des photos sans se prendre la tête
Qu’ est-ce que la résolution ?
La résolution est un terme utilisé très généralement dans plusieurs domaines pour désigner la qualité et la netteté d’une image sur un support donné.
La résolution permet de définir la qualité d’affichage d’un téléviseur, d’un écran ou d’une image lorsqu’il est imprimé sur papier.
Nous définissons la qualité d’un téléviseur à écran ou d’un moniteur d’ordinateur en fonction du nombre de pixels qu’ils contiennent. Par exemple, les téléviseurs Full HD affichent une hauteur de 1080 pixels. Les téléviseurs 4K affichent 4000 pixels de large. Oui, j’ai dit 4000 pixels de large. À un certain moment, les fabricants ont décidé de changer les dimensions verticales par des dimensions horizontales. Pourquoi ? Aucune idée. Mais bien, en bref, à taille égale, nous sommes d’accord que la L’écran 4k semblera plus net que Full HD, non ?
Quant aux images elles-mêmes, elles ont également une taille de pixel. Plus il y a de pixels dans l’image à une taille physique donnée, plus elle sera nette et précise.
Visuellement, résolution, qu’est-ce que ça rime ?
Voici un exemple de cercle dessiné dans Photoshop à différentes tailles de pixels. L’un mesure 8 pixels de large, l’autre mesure 32 pixels de largeur, et le troisième d’environ 300 pixels de large. Si nous les regardons à une taille physique égale de 1 pouce de large, celui qui a 8 pixels de large a un contour d’escalier. Le second semble déjà avoir un peu plus de contours et le troisième est un cercle parfait.
Bref, la résolution, en action, sert cela.
Sur un écran, la résolution n’a pas d’importance. Pourquoi ?
Il y a beaucoup de confusion sur la résolution en pixels par pouce sur un écran. Depuis longtemps, il y a eu des informations très répandues qu’une résolution de 72 pixels par pouce devrait être utilisée sur un écran.
En réalité, sur un écran, il n’a pas d’importance absolument pour la qualité d’affichage de vos images. C’est un pur MYTHE. Comment c’est fait ?
Sur un écran, le nombre de pixels visibles par pouce ne change jamais.
Dans l’exemple des cercles ci-dessus, j’ai volontairement zoomé sur mes images dans Photoshop, pour leur donner une taille physique égale, malgré leur taille de pixel complètement différente. Dans la vraie vie, un pixel dans une image correspondra toujours à un pixel d’écran. TOUJOURS.
Ainsi, une image de 300 pixels de large occupera toujours moins d’espace sur un écran qu’une image de 1000 pixels. Et dans le cas des deux images, il n’apparaîtra jamais pixellisé.
Ainsi, lorsque vous déterminez la taille de votre image à afficher sur le web, la seule chose qui compte est sa taille de pixel. C’est tout. L’écran, automatiquement, attribue un pixel d’image à un pixel d’écran. C’est l’écran qui décide la vraie taille physique que la personne verra.
L’ importance de la résolution pour imprimer une photo
Lorsque vous imprimez des images, vous voulez obtenir une taille précise sur le papier.
Mais les pixels de l’image, dans le monde du papier, ne signifient absolument rien. Nous ne mesurons pas le papier avec des pixels ! Vous allez donc devoir « traduire » ces pixels en pouces.
Vous pouvez prendre une image de n’importe quelle taille en pixels pour l’imprimer dans n’importe quelle taille en pouces. Mais pas sans problèmes.
Si une image est trop petite en pixels par rapport à sa taille en pouces, il y aura moins de pixels par pouce. La résolution sera plus faible, et la qualité en souffrira. Rappelez-vous nos 3 cercles dès le début.
Donc, pour déterminer la taille minimale de pixel requise d’une photo pour une taille d’impression donnée de bonne qualité, vous devez connaître la résolution dont vous avez besoin.
Une fois la résolution déterminée, vous serez en mesure de calculer la taille en pixels nécessaire.
Quelle résolution est nécessaire pour une impression de bonne qualité ?
La réponse que nous entendons le plus souvent est 240 dpi ou 300 ppp, selon les imprimantes. Mais d’où vient le fameux 300 dpi ? Est-il nécessaire de toujours imprimer à 300 ppp ? Voici quelques pistes…
La variable souvent ignorée : l’acuité visuelle du spectateur
On pense souvent, logiquement, que le nombre de PPP requis dépend de ce que l’imprimante imprime. Mais en réalité, quand on y pense un peu plus, le nombre de points d’encre imprimés par l’imprimante n’a pas d’importance si vous ne pouvez pas les voir !
Croyez-le ou non, le fameux 300 dpi est en fait déterminé par l’acuité visuelle du spectateur, quand il regarde l’image à portée de main, et sa vision est impeccable ! Si sa vision est un peu pire, comme les gens moyens, alors 240 dpi suffiront, à distance égale.
Le plus on s’éloigne d’une image, moins on distingue la différence entre les différents points. Donc, plus nous nous éloigne, plus la résolution nécessaire sera faible.
Le calcul de la résolution minimale recommandée en fonction de la distance de visualisation et de l’acuité visuelle d’une personne est plutôt complexe. Donc, pour vous sauver le charabia physique du calcul, voici un résumé qui vous donnera une idée générale de la résolution nécessaire à vos projets :
Vous pouvez estimer approximativement la distance de visualisation en fonction de la taille de la photo une fois imprimée. Logiquement, une photo de 60 pouces de large ne sera pas vue. À la même distance qu’une photo de 18 pouces de large.
D’ un autre côté, je tiens à dire que nous ne pouvons pas avoir trop de résolution. On peut, d’un autre côté, les manquer. Je vous conseille donc d’utiliser une résolution légèrement plus élevée que nécessaire, lorsque cela est possible.
Quelle taille d’impression peut être obtenue en fonction de la taille de l’image ?
Jusqu’ à présent, nous avons vu que pour imprimer une image dans une taille donnée (sans la redimensionner), vous devez avoir les informations suivantes :
- La taille en pixels de la photo
- La distance à laquelle l’image sera visualisée, ce qui détermine la résolution nécessaire
- La taille que vous souhaitez imprimer
Pour faire un exemple très simple, supposons que vous ayez une image de 4000 pixels par 3000 pixels. Vous voulez l’imprimer dans un magazine, les gens vont regarder de près. Donc vous avez besoin, disons, 300 dpi.
Pour connaître la dimension que vous pouvez obtenir lors de l’impression, il suffit de diviser l’un des côtés en pixels par la résolution. Dans notre exemple, si nous divisons 3000 pixels par 300 (dpi), nous obtenons 10 pouces sur le côté étroit. Vous avez donc assez de pixels pour faire une photo qui couvre une page sans problème, peut-être deux !
Vous ne voulez pas calculer ? Voici comment déterminer l’impression dans photoshop et Lightroom !
Déterminer la taille d’impression maximale de l’image dans Photoshop
Pour déterminer la taille imprimable de votre photo, importez-la dans Photoshop.
Ensuite, allez dans le menu image, puis taille de l’image.
Dans la boîte de dialogue, vous trouverez des informations sur le poids du fichier, ses dimensions en pixels et sa résolution. La largeur et la hauteur, par défaut, sont affichées en pixels. La résolution en pixels par pouce sera la valeur par défaut de votre image lorsqu’elle sort de l’appareil photo.
Pour que photoshop effectue les calculs qui vous intéressent, vous devez d’abord décocher l’option de rééchantillonnage. Cette option permet de redimensionner la photo, ce que vous ne voulez pas faire pour le moment.
Entrez maintenant la résolution souhaitée à imprimer dans la zone de résolution. Vous verrez que les dimensions en pixels ne changent pas. C’est normal. Pour connaître la taille en pouces, modifiez votre unité de mesure dans le menu déroulant.
Si vous essayez de changer la résolution, vous verrez que les dimensions en pouces vont changer, sans redimensionner votre image !
Déterminer la taille d’impression maximale de l’image dans Lightroom
Si vous n’avez pas photoshop pour faire ces calculs pour vous, ne paniquez pas ! Vous pouvez faire exactement la même chose avec Lightroom (ou presque).
Dans Lightroom, choisissez votre image dans le module bibliothèque. Ensuite, allez dans le module d’impression.
Lightroom fonctionne avec des formats de papier. Donc, si vous voulez tester différentes dimensions de votre image, je vous suggère d’utiliser un format de papier assez grand. Pour ce faire, cliquez sur le bouton Mise en page dans le panneau de gauche. Dans la boîte de dialogue, cliquez sur Gérer les tailles personnalisées dans le menu déroulant Taille du papier. Saisissez des nombres suffisamment grands pour un panneau routier.
Maintenant, votre photo va être vraiment petite sur le « papier ». Pour jouer avec les dimensions de l’image, accédez à l’onglet Mise en page du panneau de droite et jouez avec les curseurs de taille de cellule.
Ensuite, pour afficher les cotes en pouces de votre fichier, accédez à l’onglet Repères et cochez l’option Dimensions.
Maintenant Lightroom Indique les cotes en pouces de votre image (coin supérieur gauche), mais pas sa résolution. Pourquoi ? Parce que Lightroom, par défaut, redimensionne les photos à une résolution de 240 ppp. Pour empêcher Lightroom de redimensionner les images, accédez à l’onglet Travaux d’impression et décochez l’option Résolution d’impression.
La résolution apparaîtra à côté de la taille de l’image.
Que faire si votre image est trop petite pour être imprimée à la taille désirée ?
Si votre image est trop petite pour l’imprimer à la taille et à la résolution souhaitées, vous n’aurez pas le choix, vous devrez la redimensionner ! Vous devrez agrandir votre photo, sacrifier la résolution ou trouver un compromis quelque part entre les deux.
Cependant, on ne peut pas agrandir un photo à l’infini sans jamais voir une perte de qualité. Mais, nous pouvons limiter les dégâts avec les bonnes techniques.
Comment redimensionner une image correctement
La bonne façon de redimensionner une image pour vos agrandissements dépend de l’intensité du changement à effectuer. Il est toujours préférable de limiter les grands changements dans les dimensions. Cependant, la technologie nous offre maintenant des options intéressantes pour redimensionner sans trop détruire nos fichiers.
Redimensionner une image dans Photoshop
Quel que soit le logiciel utilisé, je vous recommande de dupliquer votre image avant de la redimensionner. Ainsi, votre image originale ne sera pas affectée par l’agrandissement et conservera sa qualité d’origine. Dans photoshop, il suffit d’aller dans le menu image et de cliquer sur l’image en double.
Maintenant, pour redimensionner, Photoshop CC a une option de grossissement qui fonctionne vraiment très bien. La fonction est appelée Keep Details 2.0. Au moment de la rédaction de cet article, il n’est pas encore officiellement partie des fonctions Photoshop CC, mais vous pouvez toujours l’utiliser si vous l’activez, à condition que votre version de photoshop soit à jour.
Pour activer cette fonctionnalité, accédez au menu des préférences, puis dans les aperçus technologiques. Cochez l’option Conserver les détails 2.0.
Revenez maintenant à la boîte de dialogue Taille de l’image. Cette fois, cochez l’option de réinitialisation. Ensuite, dans le menu déroulant, choisissez l’option Conserver les détails 2.0.
Vous verrez que cette option fait un excellent travail !
Redimensionner une image dans Ligthroom
Dans Lightroom, redimensionner une image est extrêmement simple. Il y a deux façons de procéder. Vous pouvez exporter votre image vers jpeg pour l’envoyer à votre imprimante ou l’imprimer directement à partir de Lightroom. Notez qu’avant de redimensionner votre image, vous devez l’avoir déjà recadrée.
Agrandir une image à imprimer à partir de Lightroom
Si vous imprimez directement à partir de Lightroom, accédez à la Module. Cliquez sur le bouton Mise en page dans le panneau de gauche et sélectionnez le format de papier sur lequel vous souhaitez imprimer.
Ensuite, dans le panneau de droite, accédez à l’onglet Mise en page et jouez avec les curseurs de taille de cellule jusqu’à ce que votre image occupe tout l’espace.
Vérifiez ensuite l’option de résolution dans l’onglet Travaux d’impression et choisissez la résolution souhaitée. Lightroom agrandir automatiquement votre photo.
Agrandir une image pour envoyer l’image à l’imprimante
Si vous exportez votre image pour impression, accédez à la boîte de dialogue d’exportation. Vous pouvez y accéder en appuyant sur les touches cmd shift E (ou Control shift E) de votre clavier.
Sous l’onglet Paramètres de fichier, sélectionnez JPEG comme format d’image, qualité 100 (pour éviter la perte de qualité due à la compression) et choisissez l’espace colorimétrique avec lequel vous prenez des photos.
Sous l’onglet Dimensionnement de l’image, cochez l’option Redimensionner. Dans le menu déroulant, choisissez bord étroit. Assurez-vous que la boîte ne pas agrandir n’est pas vérifié.
Assurez-vous ensuite que l’unité de mesure est en pouces. Si ce n’est pas le cas, sélectionnez la bonne unité de mesure dans le menu déroulant. Entrez la cote souhaitée dans la case prévue à cet effet. Enfin, entrez la résolution souhaitée dans la case prévue à cet effet, en vous assurant que vous êtes en pixels par pouce.
Cliquez sur Exporter, puis sur Voila !
Constatation
Bref, malgré le fait que la taille et la résolution des images sont une notion assez complexe, il est crucial de comprendre la relation entre les deux afin de contrôler la qualité d’impression de nos images.
En résumé, la résolution détermine la qualité de l’affichage sur un support donné (écran ou papier). Plus il y a d’unités pour une taille physique donnée, plus l’affichage aura une bonne qualité. Pour les photos, la résolution est déterminée en pixels par pouce sur un écran et en points par pouce sur papier.
Quante il s’agit de voir une photo sur un écran, les pixels par pouce n’ont pas d’importance pour la qualité. Les écrans affichent toujours un pixel photo pour un pixel dans l’écran. Ainsi, seule la taille de l’image en pixels compte. L’écran reçoit la charge du reste.
C’ est pour avoir l’impression que les DPI sont importants. Ils vous permettent de prédire la qualité d’impression d’une image, pour des dimensions spécifiques et la distance de visualisation. Pour une image étroitement surveillée, il est préférable d’avoir une résolution de 240 à 300 dpi. Si vos images sont très grandes, et par conséquent, seront regardés plus loin, vous pouvez utiliser une résolution plus basse.
Je vous ai aussi montré comment calculer la taille maximale à laquelle une image peut être imprimée sans avoir à l’agrandir. Puis je vous ai montré comment le tester dans Photoshop et Lightroom.
Ensuite, nous avons vu comment agrandir une photo dans photoshop, et dans Lightroom.
Et comme un mot de la fin, je dirais que lorsque vous choisissez une image pour l’imprimer, faites sûr que l’image a vraiment réussi dans la prise de vue, avec un minimum de bruit et une bonne netteté. Donc, peu importe la taille de votre impression, et même si vous l’agrandir, vous obtiendrez d’excellents résultats !
Imprimer des photos sans se prendre la tête
Vous n’avez pas l’intention de vous prendre la tête à sélectionner les bonnes photos ? Dans ce cas, nous vous recommanderons de vous diriger vers un site d’impression photos comme celui de MyPoster.fr. Ce dernier vous permettra de télécharger les photos que comptez recevoir à votre domicile. Une fois que les photos escomptées sont téléversées dans leur logiciel, ces dernières seront analysées dans le but de pouvoir si celles-ci sont conformes. C’est-à-dire que si vos photos n’ont pas la bonne résolution, vous serez automatiquement averti.
Un service qui vous permettra non seulement de faire imprimer des photos de très bonne qualité, et d’être averti en amont dans le cas où une photo n’a pas assez de détail. En bref, le site internet de MyPoster.fr est de plus en plus apprécié par les personnes qui sont à la recherche du site internet parfait dans le but de faire des tirages photos ou encore réaliser de sublimes livres photos afin de vous faire d’excellents souvenirs lors d’évènements. N’hésitez pas à aller consulter leurs différents services ainsi que les différentes prestations du site internet MyPoster.fr !