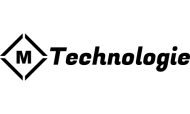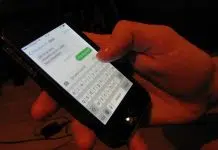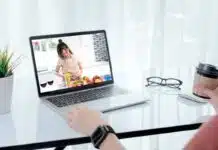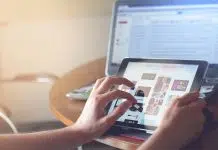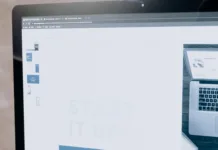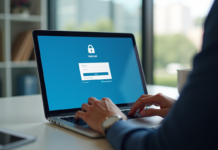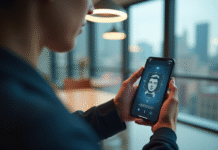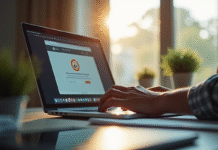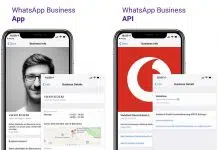Nous allons vous expliquer étape par étape comment enregistrer l’écran de votre ordinateur sans utiliser de programme, uniquement avec les options natives de Windows 11. De cette manière, vous pourrez enregistrer ce que vous voyez ou faites sur votre écran et l’utiliser comme vous le souhaitez. Tout cela sans avoir besoin d’installer des applications supplémentaires ou quoi que ce soit de similaire.
Ce que nous allons faire, c’est utiliser Xbox Game Bar, une des options natives incluses dans Windows, qui va vous simplifier les choses, bien qu’avec certaines limites. Vous ne pourrez pas enregistrer l’écran sur le bureau ou dans l’explorateur de fichiers, ceci étant fait pour protéger votre sécurité.
A découvrir également : Utiliser Mon Portail Securitas efficacement : guide et astuces
Il s’agit d’une fonction pensée pour enregistrer des parties de jeux vidéo, et ensuite les télécharger sur des plateformes de vidéos. Cependant, cela va également vous permettre d’enregistrer ce que vous faites dans d’autres applications, y compris votre navigateur, ce qui peut vous aider à créer des guides pour aider d’autres personnes à résoudre des problèmes en leur montrant comment faire quelque chose.
Enregistrement d’écran avec Xbox Game Bar
- Première étape : La première chose à faire est de presser simultanément les touches Windows + G sur votre clavier. C’est le raccourci qui ouvrira Xbox Game Bar sous Windows 11.
- Seconde étape : Une barre avec des options apparaîtra en haut de l’écran, et peut-être quelques fenêtres supplémentaires s’ouvriront sur les côtés. La barre est celle de Xbox Game Bar, et les autres fenêtres sont ses widgets. Mais concentrons-nous sur la capture. Pour cela, vous devez avoir activé le widget de capture, qui a l’icône d’une caméra dans la barre supérieure.
- Troisième étape : Dans la fenêtre de Capture qui s’ouvre en même temps que la barre Xbox sous Windows 11, vous verrez qu’il y a plusieurs options. Pour enregistrer l’écran, vous devez cliquer sur le bouton d’enregistrement, qui a le point caractéristique au milieu. À droite, vous pouvez activer ou désactiver le microphone selon que vous souhaitiez vous enregistrer en parlant ou non. Il y a également une icône de caméra pour prendre des captures d’écran. Vous pouvez aussi démarrer l’enregistrement en pressant Windows + Alt + R à tout moment.
- Quatrième étape : Quand l’enregistrement commence, une petite fenêtre superposée apparaîtra même lorsque vous fermez Xbox Game Bar. Cette fenêtre n’apparaîtra pas dans l’enregistrement, c’est simplement un visualiseur qui vous indique le temps écoulé et dispose de contrôles de base comme arrêter l’enregistrement ou activer/désactiver le microphone. Vous pouvez arrêter l’enregistrement quand vous le souhaitez dans cette petite fenêtre en appuyant sur le bouton stop.
- Consulter les enregistrements : Depuis Xbox Game Bar, vous avez un bouton pour accéder à tous les enregistrements que vous avez. Cela ouvrira une fenêtre interne, mais si elle ne vous convient pas ou pose des problèmes, vous pourrez ouvrir l’explorateur de fichiers depuis elle pour accéder au dossier où ils sont stockés.
Nettoyage de Windows 11 en profondeur : supprimez ce dont vous n’avez pas besoin de manière sécurisée et efficace
Ces instructions devraient vous aider à enregistrer votre écran sous Windows 11 sans avoir besoin d’installer de logiciels supplémentaires, en utilisant uniquement les outils préexistants dans le système d’exploitation.
A voir aussi : Comment tirer parti d'un service d'impression 3d pour accélérer le prototypage rapide de vos projets