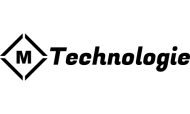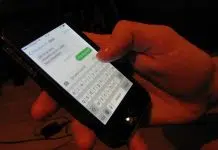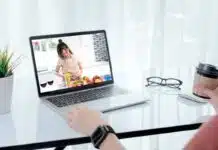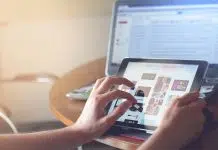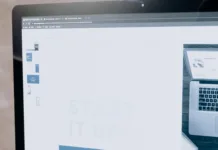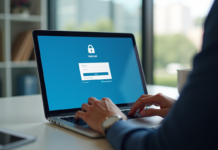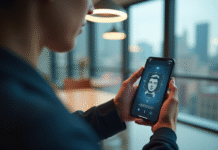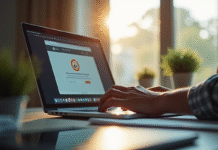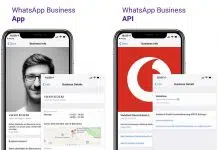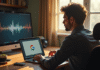Si vous avez désinstallé le navigateur Microsoft Edge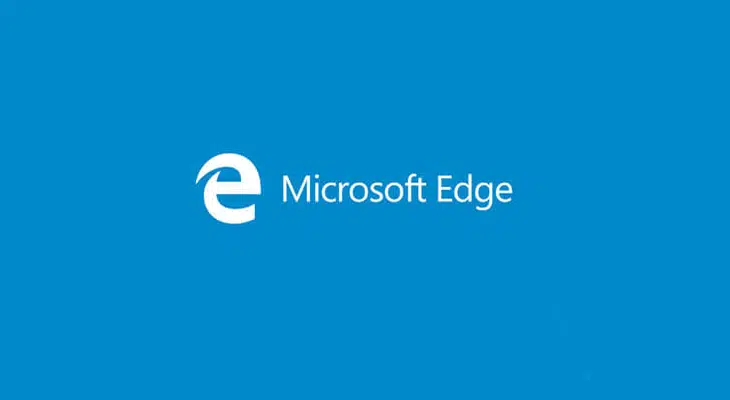 de Windows 10, sachez que vous pouvez également le réinstaller à l’aide d’une commande à exécuter dans le système PowerShell. Pour ce faire, suivez les quelques étapes ci-dessous.
de Windows 10, sachez que vous pouvez également le réinstaller à l’aide d’une commande à exécuter dans le système PowerShell. Pour ce faire, suivez les quelques étapes ci-dessous.
Réinstaller le navigateur Microsoft Edge sur Windows 10
1. Afficher les fichiers et dossiers masqués comme masqués (voir cet article).
A lire également : Choisir un serveur infogéré : pourquoi faire ?
2. Accédez au chemin d’accès suivant :
C:UsersVotreNomUtilisateurAppDataLocalPackages
A voir aussi : Gérez efficacement vos fichiers et dossiers sur votre ordinateur grâce à ces astuces essentielles
Supprimez le dossier suivant : Microsoft.Microsoftedge_8WEKYB3D8BBWE
Notez que la suppression de ce dossier peut prendre un certain temps. Tous les fichiers de ce dossier seront supprimés, sauf pour 2 ou 3 fichiers, mais rien de mal. Des privilèges d’administrateur peuvent également vous être demandés. Cela n’a aucune importance. Appuyez sur « OK », puis sélectionnez « Ignorer » pour les fichiers restants et cliquez de nouveau sur « OK ».
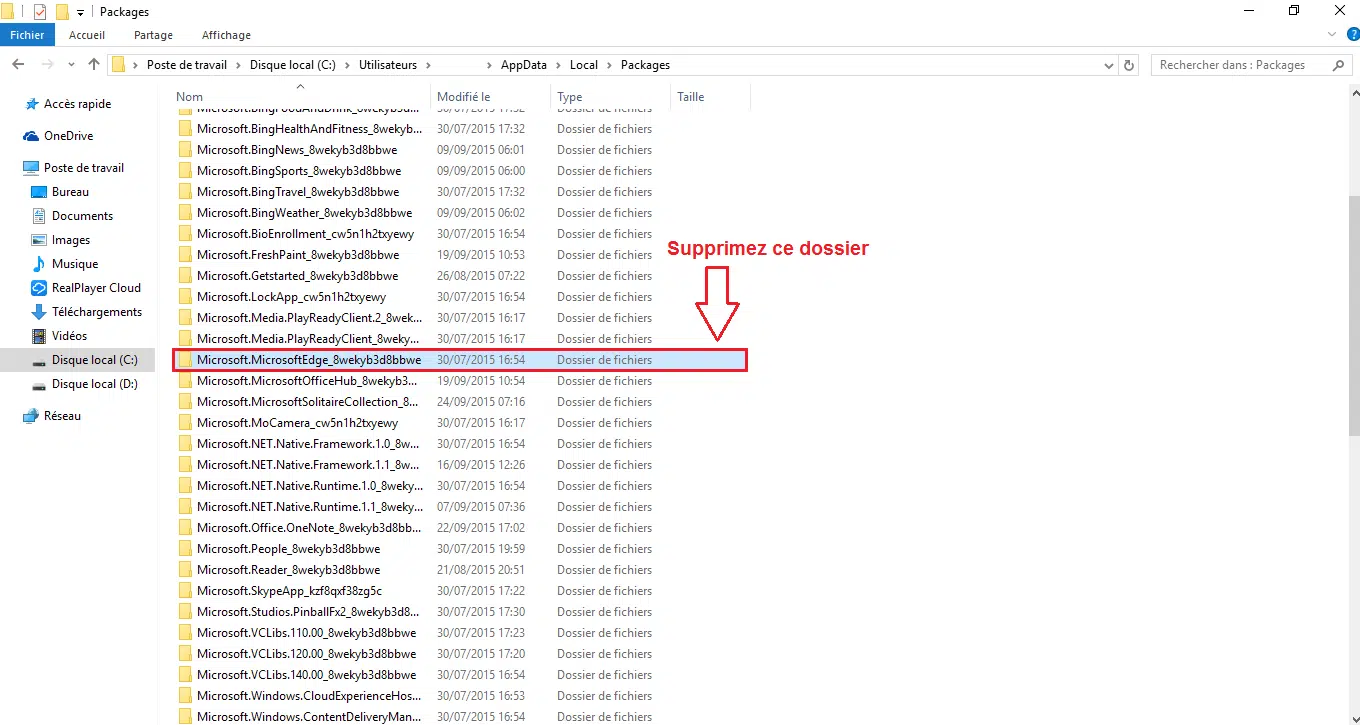
3. Redémarrez votre ordinateur.
4. Microsoft Edge ne fait plus partie de votre système. Pour le réinstaller, vous devrez exécuter une commande simple dans l’invite d’administration PowerShell.
Pour lancer PowerShell en mode administrateur, tapez « PowerShell » (sans guillemets) dans la recherche Windows. Ensuite, faites un clic droit dessus et cliquez sur « Exécuter en tant qu’administrateur ».
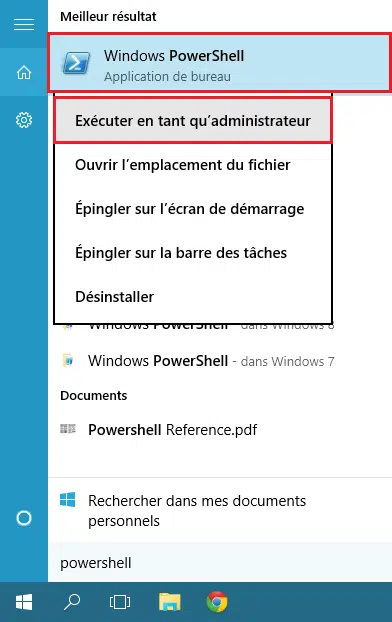
5. Après avoir ouvert PowerShell, accédez à votre répertoire de comptes d’utilisateurs en exécutant la commande suivante :
cd C:usersvotrenomutilisateur
Remplacez « youruser » par votre nom d’utilisateur réel.
6. Copiez et collez la commande suivante dans PowerShell, puis appuyez sur Entrée :
Get-appxPackage -AllUsers -Name Microsoft.MicrosoftEdge | Foreach {Add-appXPackage -DisableDevelopmentMode -Enregistrer « $ ($_.installLocation) AppXManifest.xml » -Verbose}
Attendez quelques minutes pour l’installation de Microsoft Edge. Une fois le message « Opération terminée » s’affiche à l’écran, vous pouvez fermer la fenêtre PowerShell.
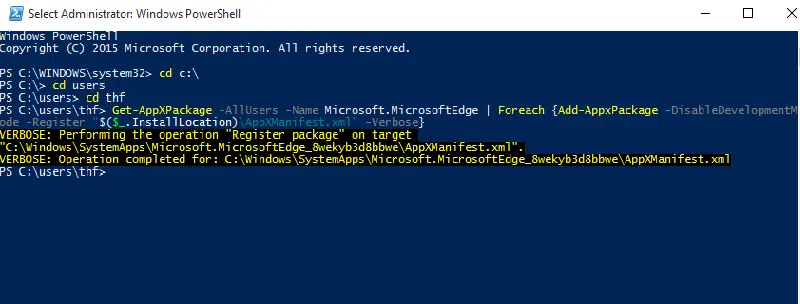
7. Redémarrez votre ordinateur pour terminer le processus et Microsoft Edge sera à nouveau installé sur votre ordinateur.
Bon surf 😉
PS : Si cette astuce ne fonctionne pas sur votre PC, vous pouvez toujours réinitialiser votre PC sans perdre vos fichiers personnels .