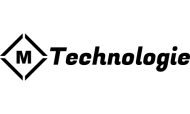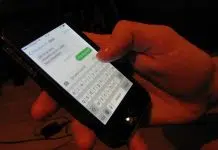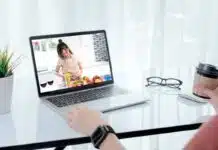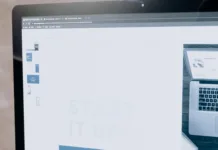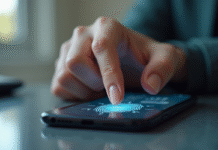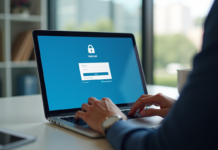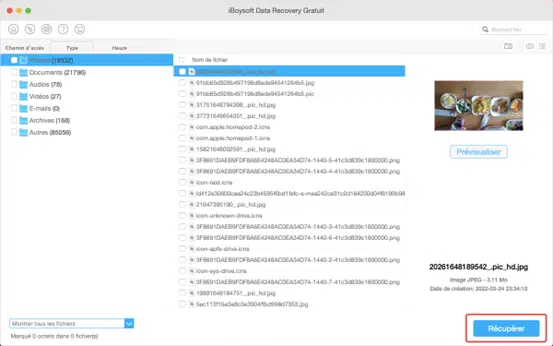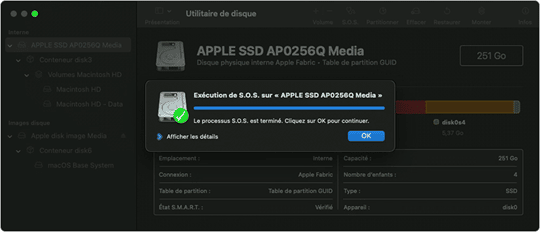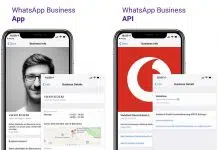Vous ne pouvez pas accéder à un SanDisk, Crucial ou Samsung T3 lorsque le SSD externe n’est pas reconnu ou non détecté par votre Mac. Le SSD n’est pas reconnu ou détecté par votre Mac, que le SSD externe ait fonctionné pendant longtemps ou qu’il s’agisse d’un nouveau SSD acheté récemment.
Lorsque les disques durs ne fonctionnent pas ou ne s’affichent pas, le problème a tendance à se produire même si vous éjectez correctement le SSD externe du Mac et que vous le rebranchez plus tard. C’est très frustrant, surtout lorsque vous avez des fichiers importants stockés dessus!
A voir aussi : L'iPhone 15 aura-t-il un meilleur modem 5G, ce qui augmentera les vitesses ?
Comment réparer le SSD externe non reconnu et accéder à vos fichiers qui y sont stockés ? Vous trouverez les solutions dans cet article pour réparer un SSD externe non reconnu ou non détecté.
- Vérifiez vos connexions
- Redémarrez votre ordinateur Mac
- Vérifiez le SSD externe non reconnu dans l’Utilitaire de disque.
- Réparez le disque dur externe non reconnu avec First Aid.
- Reformatez le disque SSD externe non reconnu après avoir récupéré vos données.
- Envoyez le SSD externe à un technicien local
Plan de l'article
- Comment éviter la perte de données lorsqu’un disque dur externe n’est pas reconnu sur Mac ?
- Tutoriel pour récupérer les données perdues d’un SSD non reconnu sur Mac avec iBoysoft Data Recovery for Mac
- Comment réparer un disque dur externe qui n’est pas reconnu sur Mac ?
- Solution 1 : Vérifiez si le SSD externe est correctement branché
- Solution 2 : Redémarrez votre ordinateur Mac
- Solution 3 : Recherchez le SSD externe non reconnu dans l’Utilitaire de disque
- Solution 4 : Réparez un disque dur externe non reconnu avec First Aid
- Solution 5 : Formatez le disque dur externe non reconnu après avoir récupéré vos données
- Tutoriel pour formater le SSD externe non reconnu
- Pourquoi le SSD externe n’est-il pas reconnu sur Mac ?
Comment éviter la perte de données lorsqu’un disque dur externe n’est pas reconnu sur Mac ?
Comme vous ne pouvez pas accéder aux fichiers importants de votre SSD externe puisqu’il n’apparaît pas, une perte de données peut se produire par la suite. Pour éviter un tel problème, vous feriez mieux d’essayer de récupérer immédiatement les données de votre SSD externe non reconnu.
A lire également : Comment choisir le meilleur e-liquide pour votre cigarette électronique cette année
De plus, puisque le formatage de votre SSD externe est une solution valable (toujours la plus efficace) pour ce problème, la récupération des données de votre SSD externe est d’abord nécessaire car le formatage effacera les données tout en réinitialisant le périphérique.
Si vous avez une sauvegarde de votre disque dur externe, vous pouvez sauter ce travail de récupération des données. Sinon, vous devez utiliser un logiciel de récupération des données.
iBoysoft Mac Data Recovery est fortement recommandé ici pour récupérer les données perdues d’un SSD externe non reconnu. C’est un outil de récupération de données efficace et sécurisé, qui peut récupérer des données perdues sur des SSD corrompus, formatés, illisibles ou non montables. Ce logiciel fonctionne sur macOS 12/11/10.15/10.14/10.13/10.12 et Mac OS X 10.11/10.10/10.9/10.8/10.7 et prend en charge M1, M1 Pro et M1 Max Mac.
De plus, iBoysoft Data Recovery for Mac prend en charge les périphériques de stockage primaires, y compris les disques durs, les disques durs externes, les lecteurs flash USB, les cartes SD et tous les formats de fichiers courants tels que les documents, les fichiers audio, les images, les vidéos, les courriels, etc.
Tutoriel pour récupérer les données perdues d’un SSD non reconnu sur Mac avec iBoysoft Data Recovery for Mac
- Lancez iBoysoft Data Recovery for Mac.
- Sélectionnez le disque SSD externe non reconnu et cliquez sur « Scan » pour rechercher les fichiers perdus sur le disque.
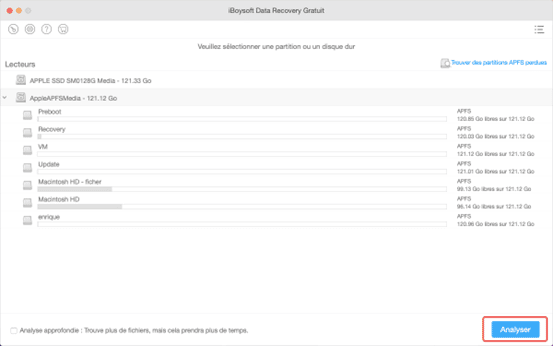
- Prévisualisez les résultats de l’analyse, choisissez les fichiers nécessaires, puis cliquez sur « Récupérer » pour récupérer les fichiers perdus sur le disque dur externe non reconnu.
- Vérifiez les résultats pour vous assurer de la récupération de tous les fichiers perdus.
Comment réparer un disque dur externe qui n’est pas reconnu sur Mac ?
Solution 1 : Vérifiez si le SSD externe est correctement branché
Comme tous les disques SSD utilisent l’interface SATA, lorsqu’un disque SSD externe n’est pas reconnu par Mac, la première et principale solution consiste à vérifier si le disque SSD externe est correctement branché. Il suffit de procéder aux vérifications suivantes :
- Vérifiez si le câble d’origine est bon en connectant le SSD externe avec un autre câble.
- Vérifiez si votre SSD utilise SATA Ⅰ, Ⅱ, ou Ⅲ pour déterminer si votre adaptateur/dock/case est compatible avec votre SSD externe.
- Essayez un autre adaptateur SATA vers USB et assurez-vous qu’il fonctionne en branchant un autre disque.
- Essayez de connecter le SSD externe directement à votre Mac s’il s’agit d’un disque de type C, plutôt que d’y accéder via un adaptateur USB-C.
Si le SSD externe non reconnu est un Samsung T5/T3 SSD, et que vous avez obtenu les messages « Extension système bloquée » et « Aucun Samsung Portable SSD ne s’est connecté » lors de l’exécution du logiciel Samsung Portable SSD, il suffit d’aller dans Préférences système > Sécurité et confidentialité > choisissez Autoriser à côté du message « Le chargement du logiciel système du développeur Samsung Electronics a été bloqué ».
Solution 2 : Redémarrez votre ordinateur Mac
Parfois, la cause d’un SSD externe non monté provient parfois d’un problèmes du système d’exploitation. Mais vous pouvez parfois les résoudre facilement en redémarrant l’ordinateur. Le processus de redémarrage réinitialisera la mémoire de votre macOS et le fera repartir à zéro, ce qui fonctionne efficacement, notamment lorsque le port USB est occupé. Choisissez simplement Redémarrer dans le menu Pomme.
Si cela vous intéresse, vous pouvez même apprendre ce qui se passe en interne lorsque votre Mac ne reconnait pas un disque externe.
Solution 3 : Recherchez le SSD externe non reconnu dans l’Utilitaire de disque
Lorsqu’un disque SSD externe ne s’affiche pas sur votre Mac, l’étape la plus importante consiste à vérifier si le disque SSD externe peut être trouvé dans l’Utilitaire de disque. Si le SSD externe est trouvé dans l’Utilitaire de disque, vous devez vous assurer que le disque ne présente aucun problème physique. Si vous ne le trouvez pas dans l’Utilitaire de disque, le SSD externe peut être physiquement endommagé.
Il suffit donc d’aller dans Utilitaire de disque > Affichage > Afficher tous les périphériques pour vérifier le SSD externe.
- Si votre SSD externe utilise le format NTFS de Windows, macOS ne pourra pas monter le disque en mode d’écriture. Pour écrire sur un disque NTFS, vous devez télécharger un pilote NTFS pour Mac gratuit.
- Si vous avez utilisé ce SSD externe sur d’autres ordinateurs pendant un certain temps et que maintenant il n’est pas reconnu par macOS, le système de fichiers du SSD n’est pas pris en charge ou est corrompu, vous devez donc récupérer les données inaccessibles de ce SSD externe et formater le disque.
- Si vous avez récemment acheté ce SSD et qu’il n’est pas initialisé, vous ne pouvez pas voir les partitions du SSD externe dans l’Utilitaire de disque et vous pouvez recevoir un message d’erreur « le disque que vous avez inséré n’est pas lisible par cet ordinateur ». Dans ce cas, vous devez vous assurer que vous n’avez pas de données sur le disque, puis l’initialiser avec l’Utilitaire de disque en utilisant la fonction d’effacement.
Solution 4 : Réparez un disque dur externe non reconnu avec First Aid
Si votre SSD externe apparaît dans l’Utilitaire de disque mais n’est pas entièrement monté, vous pouvez cliquer avec le bouton droit de la souris sur le disque et sélectionner Monter, et le SSD apparaîtra alors sur Mac. Si le bouton Monter est grisé et que vous ne pouvez pas monter le SSD externe, essayez d’abord d’exécuter First Aid pour vérifier et réparer les erreurs de disque.
- Lancez l’utilitaire de disque.
- Choisissez le SSD externe grisé dans la barre latérale gauche.
- Sélectionnez l’onglet « Premiers secours » en haut de la page.
Solution 5 : Formatez le disque dur externe non reconnu après avoir récupéré vos données
Si toutes les solutions ci-dessus ne fonctionnent pas, le SSD externe est peut-être corrompu et vous devez le formater. Que le SSD externe ne soit pas reconnu en raison d’erreurs logiques du disque ou de problèmes matériels, le plus important reste vos fichiers sur le disque.
Comme le formatage entraîne une perte de données, vous devez d’abord récupérer vos fichiers sur le SSD externe. iBoysoft Data Recovery for Mac vous aidera à récupérer vos données en quelques clics.
Après avoir récupéré vos données importantes, vous pouvez résoudre le problème du montage incomplet du SSD en formatant le disque sans perte de données.
Tutoriel pour formater le SSD externe non reconnu
La procédure de formatage d’un SSD externe supprimera toutes les données sur le SSD externe, donc assurez-vous que vous avez récupéré tous les fichiers utiles avec iBoysoft Data Recovery d’abord !
- Lancez l’utilitaire de disque.
- Sélectionnez le SSD externe dans la partie gauche de la fenêtre.
- Cliquez sur « Effacer » en haut de la fenêtre de l’utilitaire de disque.
- Complétez les informations relatives (nom, format, schéma), puis cliquez sur Effacer.
Solution 6 : envoyez le SSD externe à un technicien pour obtenir de l’aide
Si, malheureusement, le SSD externe ne s’affiche pas dans l’Utilitaire de disque ou si les solutions ci-dessus n’ont pas permis de résoudre le problème du SSD externe non reconnu par Mac, le disque peut présenter des problèmes matériels. Vous devez contacter le fabricant pour obtenir une assistance technique ou un remplacement du produit.
Pourquoi le SSD externe n’est-il pas reconnu sur Mac ?
Différentes raisons peuvent conduire à ce qu’un SSD externe ne s’affiche pas sur votre Mac. Pour conclure, nous passons en revue les quatre principales causes suivantes :
L’adaptateur/Dock SATA vers USB 3.0 a mal fonctionné
Souvent, vous devez acheter un dock, un boîtier de disque ou un adaptateur SATA supplémentaire pour accéder à un disque SSD. Au cours de ce processus, si le SSD connecté en externe n’est pas reconnu par votre Mac, il est probable que l’adaptateur ne soit pas compatible avec l’interface SATA du disque, ou que le dock/boîtier de disque soit défectueux.
Le SSD externe est neuf et non initialisé
Cela se produit lorsque les utilisateurs connectent le SSD en externe pour sauvegarder ou transférer des fichiers du disque dur interne. Mais de nombreux SSD neufs ne sont pas initialisés avec un système de fichiers, ce qui signifie qu’il n’y a aucun moyen pour macOS de reconnaître et de communiquer avec le SSD, et sans aucun doute le SSD externe ne s’affichera pas.
Le SSD externe a un système de fichiers qui ne peut pas être reconnu par Mac
Il est possible que le SSD auquel vous essayez d’accéder soit formaté avec un système de fichiers, mais ce n’est pas un système de fichiers que votre Mac peut reconnaître. Par exemple, il est formaté avec un système de fichiers Linux. Dans ce cas, votre macOS ne peut pas reconnaître le SSD externe.
Un nouveau logiciel ou micrologiciel doit être mis à jour
Cela arrive fréquemment pour les disques Samsung portable SSD T5/T3 car vous devez installer Samsung portable SSD Software pour déverrouiller le mot de passe du disque et mettre à jour le micrologiciel pour ce SSD. Si le logiciel et le micrologiciel nécessaires ne sont pas téléchargés, vous pouvez recevoir un message « Aucun SSD portable Samsung n’est connecté » de la part du logiciel.
Le disque dur externe n’est pas configuré pour s’afficher sur le Mac
Parfois, votre SSD externe est effectivement reconnu par le Mac, mais certaines configurations utilisateur empêchent le SSD de s’afficher dans le Finder, sur le bureau ou même dans l’Utilitaire de disque parce que les options d’affichage correctes ne sont pas sélectionnées.
Le SSD externe est corrompu
Une autre cause possible est que vous avez éjecté votre SSD sans précaution, ce qui rend le disque externe corrompu après que des données telles que la table de partition ou le système de fichiers aient été endommagées. De plus, vous devez savoir que la durée de vie d’un SSD est limitée en fonction de la fréquence de son utilisation.