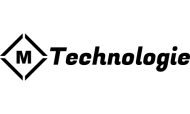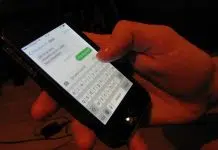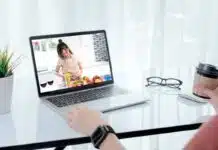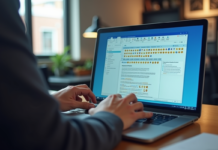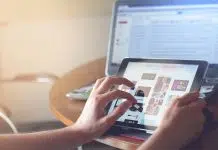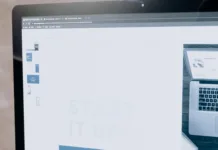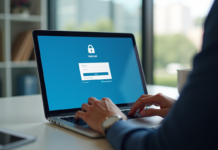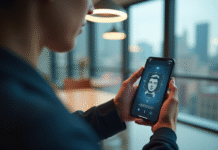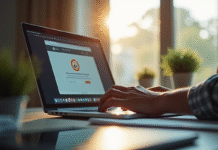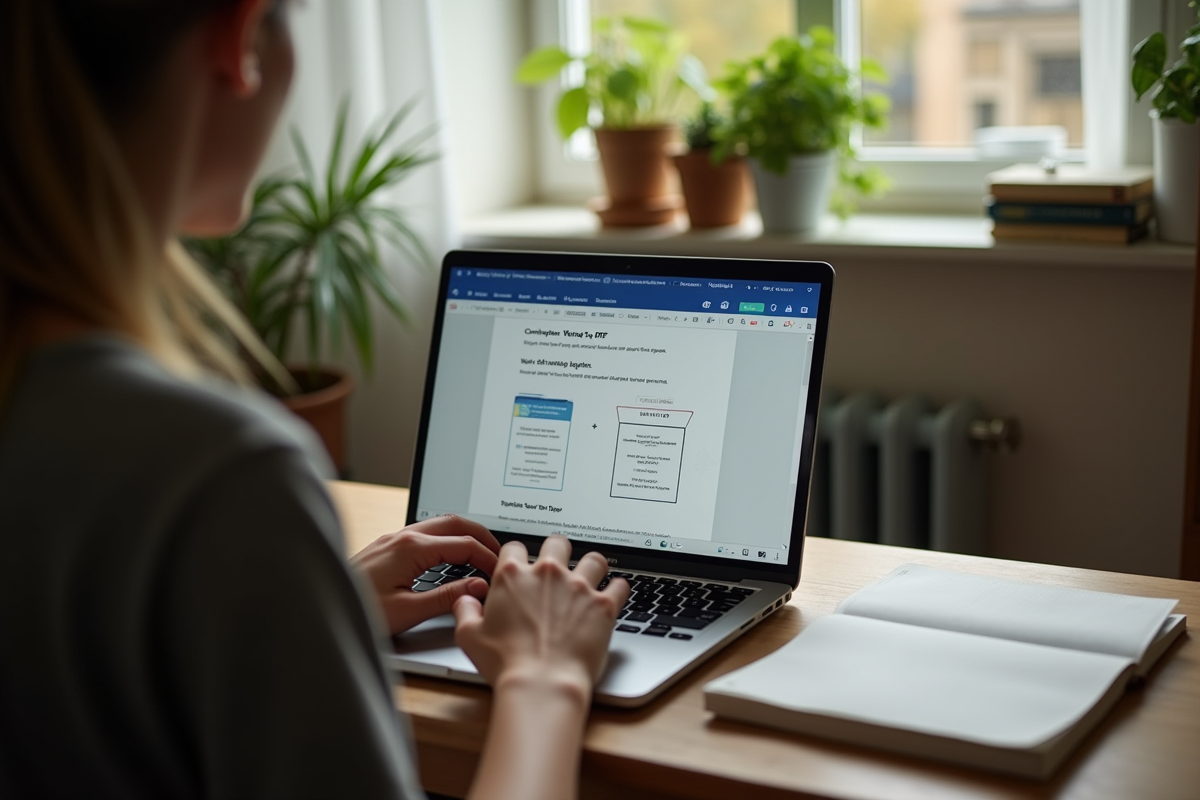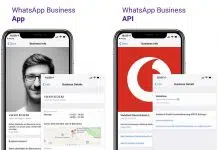Pour ceux qui jonglent entre différents formats de documents, savoir convertir un fichier Word en PDF est devenu une compétence essentielle. Le format PDF est largement utilisé pour sa compatibilité universelle et sa capacité à préserver la mise en page d’origine, quels que soient le dispositif ou le logiciel utilisé pour l’ouverture.
Il existe plusieurs logiciels et méthodes pour effectuer cette conversion, chacun offrant ses propres avantages et fonctionnalités. Que ce soit via des outils en ligne gratuits, des logiciels spécifiques ou même des fonctionnalités intégrées dans Word, les options sont nombreuses pour répondre à chaque besoin et préférence.
Lire également : Emoticon pour Outlook : Ajouter et utiliser des emojis dans vos emails
Plan de l'article
Pourquoi convertir un document Word en PDF
La conversion d’un document Word en PDF présente plusieurs avantages indéniables. Le format PDF est reconnu pour sa capacité à préserver la mise en page et les polices d’origine. Cela garantit que le document sera affiché de manière identique, quel que soit le dispositif ou le logiciel utilisé pour le lire.
Microsoft Word propose une fonctionnalité intégrée pour convertir facilement des fichiers en PDF. En quelques clics, vous pouvez transformer votre document Word en un fichier PDF, assurant ainsi une compatibilité universelle et une protection contre les modifications non autorisées.
A lire également : Sauvegarder automatiquement sur OneDrive : Méthode efficace et simple!
Les raisons principales de cette conversion incluent :
- Compatibilité universelle : Le format PDF est lisible sur presque tous les dispositifs et systèmes d’exploitation, contrairement aux fichiers Word qui nécessitent souvent des logiciels spécifiques.
- Protection du contenu : Les documents PDF peuvent être sécurisés par des mots de passe et des permissions, ce qui limite l’accès et les modifications non autorisées.
- Préservation de la mise en page : Contrairement à d’autres formats, le PDF conserve la mise en page, les polices et les images telles qu’elles apparaissent dans le document original.
- Facilité d’impression : Les fichiers PDF sont optimisés pour l’impression, garantissant une qualité de rendu constante.
Le choix de convertir un document Word en PDF repose donc sur une volonté de garantir l’intégrité et la pérennité des informations. Que ce soit pour un usage professionnel ou pour partager des documents personnels, la conversion en PDF est une démarche judicieuse pour assurer la lisibilité et la sécurité des fichiers.
Les meilleurs logiciels pour convertir Word en PDF
Lorsqu’il s’agit de convertir un document Word en PDF, plusieurs logiciels se distinguent par leur efficacité et leurs fonctionnalités avancées. Voici quelques-uns des meilleurs outils disponibles sur le marché :
- PDFelement : Cet outil permet non seulement de convertir des fichiers Word en PDF, mais aussi de personnaliser les PDF avec des annotations, des filigranes et des signatures numériques.
- NitroPDF : Proposant une application de bureau, un service en ligne et des applications pour smartphones, NitroPDF permet de créer, éditer et convertir des fichiers PDF avec une grande flexibilité.
- Foxit PhantomPDF : Ce logiciel offre la possibilité de créer des PDF à partir de divers formats, y compris Word, Excel, Outlook et PowerPoint.
- PDFgear : Gratuit et sans contraintes d’inscription, PDFgear permet de convertir des fichiers Word en PDF de haute qualité sans ajouter de filigrane.
- Adobe Acrobat : Solution incontournable dans le domaine des fichiers PDF, Adobe Acrobat permet de créer, éditer et convertir des fichiers PDF à partir de documents Word.
Pour ceux qui préfèrent les solutions en ligne, plusieurs options existent aussi :
- Smallpdf : Cette plateforme en ligne permet de convertir des documents Word en PDF rapidement et facilement.
- PDF2Go : Similaire à Smallpdf, PDF2Go offre des options de conversion en ligne efficaces pour les utilisateurs.
- iLovePDF : Ce service en ligne permet aussi de convertir des documents Word en PDF, avec une interface simple et intuitive.
Pour les partisans des logiciels libres, LibreOffice se présente comme une alternative robuste, permettant de convertir des documents Word en PDF sans frais supplémentaires. Power PDF et UPDF complètent cette liste en offrant des solutions de conversion polyvalentes et efficaces.
Étapes pour convertir un document Word en PDF
Pour convertir un document Word en PDF, suivez ces étapes simples :
- Ouvrez votre document Word : Lancez Microsoft Word et ouvrez le fichier que vous souhaitez convertir.
- Accédez au menu ‘Fichier’ : Cliquez sur l’onglet ‘Fichier’ dans la barre de menu en haut de l’écran.
- Sélectionnez ‘Enregistrer sous’ : Dans le menu déroulant, choisissez l’option ‘Enregistrer sous’.
- Choisissez le format PDF : Dans la fenêtre qui s’ouvre, sélectionnez le format PDF dans le menu déroulant des formats de fichier.
- Enregistrez le fichier : Donnez un nom à votre document et cliquez sur ‘Enregistrer’. Votre fichier Word est désormais converti en PDF.
Utiliser un logiciel tiers
Si vous utilisez un logiciel tiers comme PDFelement ou NitroPDF, la démarche reste similaire mais avec quelques variations :
- Lancez le logiciel et importez votre document Word.
- Sélectionnez l’option de conversion en PDF.
- Personnalisez les options si nécessaire (annotations, filigranes, etc.).
- Enregistrez le fichier PDF généré.
Conversion en ligne
Pour ceux qui préfèrent les solutions en ligne, des outils comme Smallpdf et PDF2Go simplifient encore plus la tâche.
- Accédez au site web de l’outil de conversion.
- Téléchargez votre fichier Word.
- Sélectionnez l’option de conversion en PDF.
- Téléchargez le fichier PDF converti.
Ces méthodes permettent une conversion rapide et efficace de vos documents Word en PDF, quelle que soit la plateforme choisie.
Options avancées et conseils pour une conversion optimale
Pour optimiser la conversion de vos documents Word en PDF, plusieurs options avancées sont à considérer. Utiliser des logiciels tels que PDFelement, NitroPDF ou Foxit PhantomPDF vous permet de personnaliser vos fichiers PDF avec des annotations, des filigranes ou des signatures numériques. Ces fonctionnalités apportent une valeur ajoutée, surtout pour les documents professionnels.
Personnalisation des fichiers PDF
Avec PDFelement, ajoutez des annotations, des filigranes et des signatures numériques. NitroPDF propose une application de bureau, un service en ligne et des applications pour smartphones, permettant de créer, éditer et convertir des fichiers PDF. Foxit PhantomPDF permet de créer des PDF à partir de Word, Excel, Outlook, PowerPoint, etc.
Qualité et sécurité
Pour garantir une conversion de haute qualité, utilisez PDFgear qui offre une conversion gratuite, sans inscription et sans filigrane. Pour les documents confidentiels, Adobe Acrobat reste une référence. Il permet de créer, éditer et convertir des fichiers PDF tout en assurant une sécurité optimale.
Options en ligne
Pour des conversions rapides sans installation de logiciels, les outils en ligne comme Smallpdf et PDF2Go sont des solutions efficaces. Ils permettent de convertir des documents Word en PDF directement depuis votre navigateur.
| Logiciel | Fonctionnalités |
|---|---|
| PDFelement | Annotations, filigranes, signatures numériques |
| NitroPDF | Application de bureau, service en ligne, applications pour smartphones |
| Foxit PhantomPDF | Création de PDF à partir de Word, Excel, Outlook, PowerPoint |
| PDFgear | Conversion gratuite, sans inscription, sans filigrane |
| Adobe Acrobat | Création, édition, conversion de PDF |
Ces options avancées et outils vous assurent une conversion optimale de vos documents Word en PDF, répondant à des exigences variées allant de la personnalisation à la sécurité.